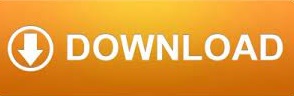
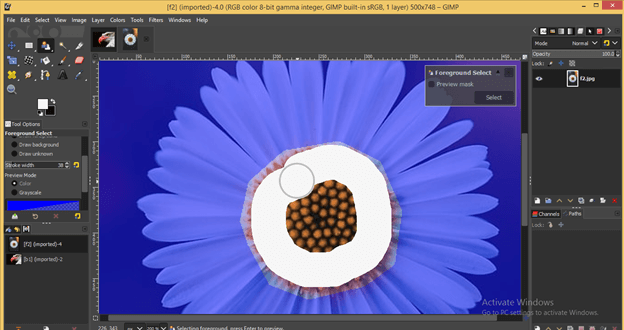
Invert the mask by selecting the mask icon on the layer and then going to Colors->Invert… Follow the select-by-color primer above… selecting the sky color and creating a mask layer… (base layer visibility has been turned off in the image below to show the masked layer). Duplicate dark green layer, invert mask, fill with blue, change blend mode to Multiplyġ.Duplicate base layer, add mask, paint in areas that need original color – tree trunks, foreground leaves.Duplicate base layer, select-by-color light green area, create mask, fill with light green, change blend mode to Color.Duplicate base layer, select-by-color sky area, create mask (invert mask), fill with dark green, change blend mode to Color.

I have created this little shortcut ‘post-it’ for quick reference… Ok… Now that you have the basics, let’s get to the tutorial for this image… GIMP Tutorial You can invert the mask as you make it by clicking the button beside Invert mask… or you can invert it later by going to Colors->Invertĭeselect the marching ants by Shift-Ctrl-A. Once you have your selection, add a mask layer… Layer->Mask->Add Layer Mask… click the radio button for Selection You can also add to your selection by changing the mode (reddish square icons), change the threshold level of the color being selected and much more… You can refine this selection by grow/shrink or even feathering out the selection area. The select-by-color tool allows you to pick a color to select. For the tutorial that follows, it is imperative that you have the original image as a background and each layer is stacked on top (you will be making many duplicates of that background layer). I suggest you duplicate the layer you are wanting to select from Shift-Ctrl-D, that way you can always go back if the need arises. 😀įirst, let me give a primer on selecting an area using the select-by-color tool… then we will move on to putting it all together to achieve what I have done in the image above. The concepts here can be used for other applications as well, you are only limited by your own imagination. This is a tutorial to remove those blue edges. My original raw image had a bit of a blown out sky, after trying to fix this in a raw editor, I had a blue edge to my leaves. *** I am a visual learner and have lots of screenshots, don’t let the length of this tutorial scare you. As promised, a GIMP* tutorial for the image I did for the One-Four-Challenge-January-Week-1 (the Photoshop Tutorial can be found here).
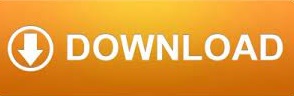

 0 kommentar(er)
0 kommentar(er)
